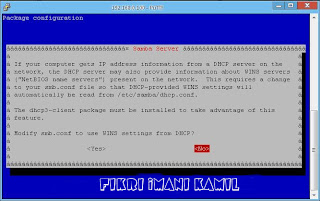Sharing Folder Antara Linux dan Windows Menggunakan Samba
Sharing Folder Antara Linux dan Windows Menggunakan Samba tentu tidaklah asing bagi kita yang sering bergelut di dunia server. Linux merupakan oprating system yang open source sehingga terus terang saja saya sangat gemar untuk mengoprek dan mendalaminya. Termasuk pada artikel yang akan saya bahas kali ini, yaitu mengenai sharing folder menggunakan samba pada server linux debian.
Samba merupakan salah satu software yang menghubungkan antara linux dengan windows. Bagaimana maksudnya? Maksudnya yaitu dengan adanya samba kita dapat sharing folder tentunya sharing file juga dari linux debian atau linux ubuntu ke windows seperti layaknya windows ke windows. Sehingga memudahkan pengguna untuk sharing folder atau file walaupun berbeda operating system. Nah untuk selanjutnya mari kita coba install atau konfigurasi samba pada lunux debian ataupun ubuntu.
# apt-get install samba samba-clien
Pada saat proses install samba maka otomatis samba akan meminta anda memasukan workgroup pada windows, akan tetapi samba akan otomatis menulis default workgroup pada windows yaitu WORKGROUP.
Pada bagian ini pilih no atau yes terserah, karena ini mengenai dhcp server (Baca: Cara Konfigurasi DHCP Server pada Linux Debian ) tapi disini saya pilih NO.
Setelah penginstallan samba berhasil, silakan buat user untuk sambanya sendiri.
# useradd tkj
# smbpasswd -a tkj
# useradd tkj
# smbpasswd -a tkj
silakan masukan password baru untuk user tkj. Pembuatan user sudah selesai, selanjutnya kita konfigurasi smb.conf
# nano /etc/samba/smb.conf
cari # security = user lalu hilangkan tanda pagarnya.
cari # security = user lalu hilangkan tanda pagarnya.
Kemudian pada bagian paling bawah tambahkan script berikut:
[nama_alias_folder] = untuk menjadi nama alias folder ketika dibuka di client
path = /folderku = folder yang akan di share
valid users = tkj = user yang valid atau berhak untuk folder diatas
writeable = yes = agar isi folder dapat diubah-ubah
browseable = yes = agar folder dapat di browse
setelah selesai silakan save ctrl+x , y , enter. kemudian kita buat foldernya sesuai dengan path diatas.
# mkdir /folderku
# chown tkj /folderku
# chmod -R 777 /folderku
# /etc/init.d/samba restart
# chown tkj /folderku
# chmod -R 777 /folderku
# /etc/init.d/samba restart
Setelah samba di restart mari kita coba pada client (windows), run lalu ketik perintah \\ip_sambamaka akan keluar seperti berikut:
Sekarang masukan user tkj tadi. kita coba buat file di folderku.
# touch /folderku/coba.txt
Sekarang samba sudah berhasil terinstall dengan baik.